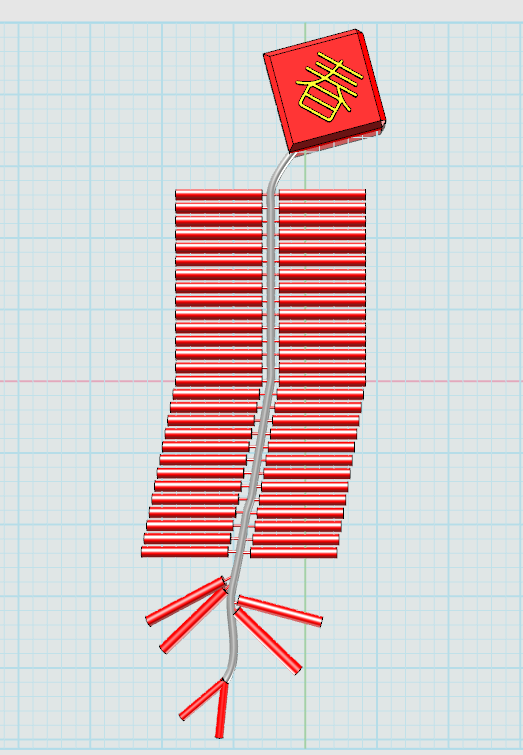1.選擇平面繪制區域,點擊草圖繪制 ,選擇直線
,選擇直線 ,輸入如下圖:
,輸入如下圖:
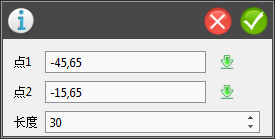
2.選擇平面繪制區域,點擊草圖繪制 ,選擇圓形
,選擇圓形 ,輸入圓心(0,0),半徑2,可得:
,輸入圓心(0,0),半徑2,可得:
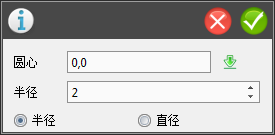

3.選擇特征造型 ,點擊掃掠
,點擊掃掠 ,選擇圓形為輪廓,直線為路徑,可得:
,選擇圓形為輪廓,直線為路徑,可得:

4. 選擇平面繪制區域,點擊草圖繪制 ,選擇圓形
,選擇圓形 ,輸入圓心(0,0),半徑0.5,可得:
,輸入圓心(0,0),半徑0.5,可得:
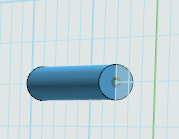
5.選擇特征造型 ,點擊拉伸
,點擊拉伸 ,選擇先前畫得圓形,輸入拉伸高度3,可得:
,選擇先前畫得圓形,輸入拉伸高度3,可得:
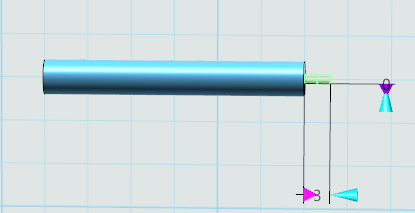
6.選擇基本編輯 ,點擊陣列
,點擊陣列 ,選擇先前繪制的造型,輸入方向(0,-1,-0),方向D(-1,-0,0),數量15,長度65,如圖:
,選擇先前繪制的造型,輸入方向(0,-1,-0),方向D(-1,-0,0),數量15,長度65,如圖:
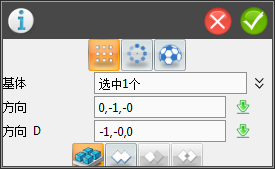
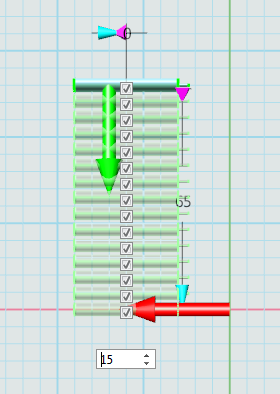
7. 選擇基本編輯 ,點擊陣列
,點擊陣列 ,選擇先前陣列所得的最后一個造型,輸入如下圖方向,數量16,長度70,可得:
,選擇先前陣列所得的最后一個造型,輸入如下圖方向,數量16,長度70,可得:
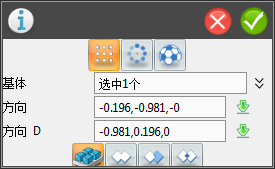
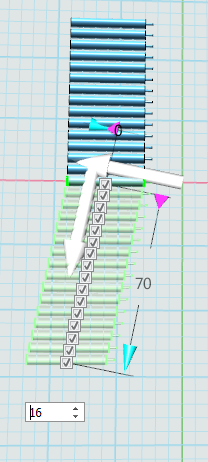
8. 選擇基本編輯 ,點擊鏡像
,點擊鏡像 ,實體選擇第一個造型,平面選擇最右邊的圓柱平面,中鍵確定可得:
,實體選擇第一個造型,平面選擇最右邊的圓柱平面,中鍵確定可得:
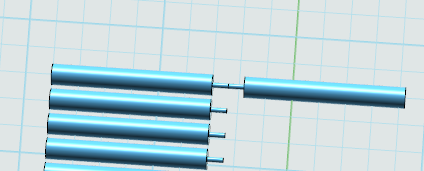
9. 選擇基本編輯 ,點擊陣列
,點擊陣列 ,選擇鏡像得到的造型,輸入方向(0,-1,0),方向D(-1,-0,0),數量15,長度65,如圖:
,選擇鏡像得到的造型,輸入方向(0,-1,0),方向D(-1,-0,0),數量15,長度65,如圖:
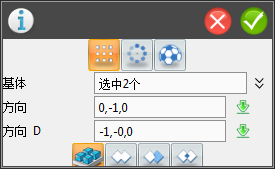
同理選擇第15個造型,點擊陣列輸入方向,數量16,長度70,可得:

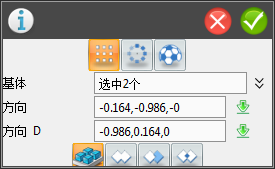
10.選擇草圖繪制 ,點擊通過點繪制曲線
,點擊通過點繪制曲線 ,選擇每個接近中點,繪制如圖所示:
,選擇每個接近中點,繪制如圖所示:
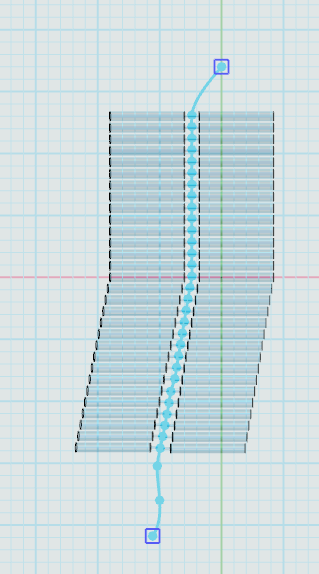
11. 選擇平面繪制區域,點擊草圖繪制 ,選擇圓形
,選擇圓形 ,輸入圓心(0,0),半徑1.5,可得:
,輸入圓心(0,0),半徑1.5,可得:
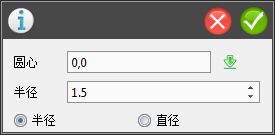
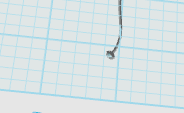
12. 選擇特征造型 ,點擊掃掠
,點擊掃掠 ,選擇圓形為輪廓,曲線為路徑,可得:
,選擇圓形為輪廓,曲線為路徑,可得:
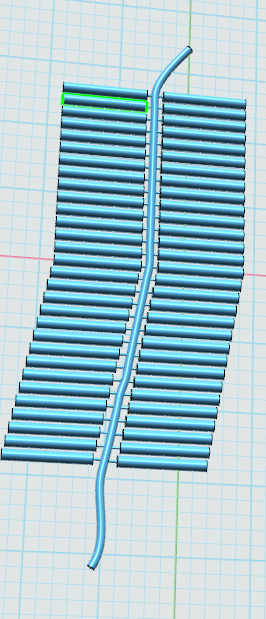
13.選擇基本編輯 ,點擊移動
,點擊移動 ,選擇動態移動,選擇最后四個造型,移動到相似的位置,可得:
,選擇動態移動,選擇最后四個造型,移動到相似的位置,可得:

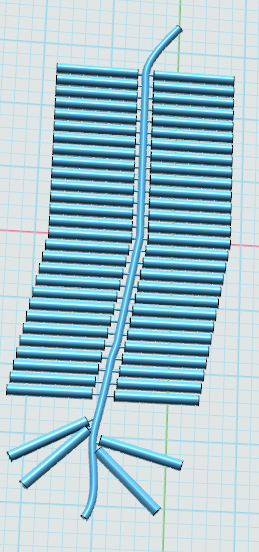
14. 選擇平面繪制區域,點擊草圖繪制 ,選擇圓形
,選擇圓形 ,繪制兩個圓形,輸入圓心,半徑如圖,可得:
,繪制兩個圓形,輸入圓心,半徑如圖,可得:
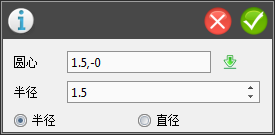
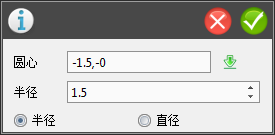

15. 選擇特征造型 ,點擊拉伸
,點擊拉伸 ,選擇先前畫得圓形,輸入拉伸高度10,可得:
,選擇先前畫得圓形,輸入拉伸高度10,可得:
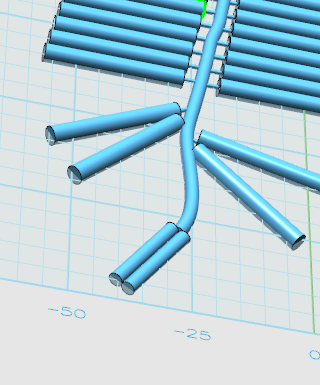
16. 選擇基本編輯 ,點擊移動
,點擊移動 ,選擇動態移動,移動到如下圖位置:
,選擇動態移動,移動到如下圖位置:
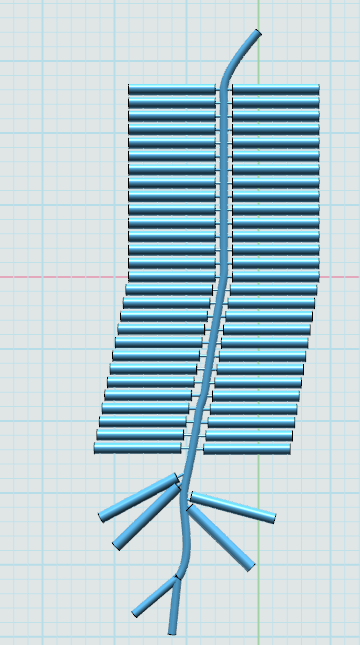
17. 選擇平面繪制區域,點擊草圖繪制 ,選擇矩形
,選擇矩形 ,繪制如圖:
,繪制如圖:
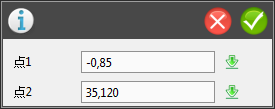
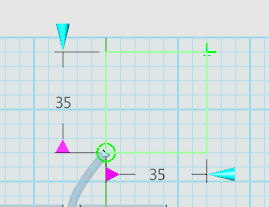
18.選擇特征造型 ,點擊拉伸
,點擊拉伸 ,選擇先前繪制的矩形,選擇對稱命令,輸入拉伸高度8,且選擇動態移動至如下圖位置:
,選擇先前繪制的矩形,選擇對稱命令,輸入拉伸高度8,且選擇動態移動至如下圖位置:
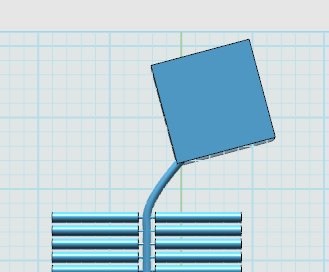
19.選擇平面繪制區域,點擊文字預設 ,輸入如下,中鍵確定,再選擇動態移動,可得:
,輸入如下,中鍵確定,再選擇動態移動,可得:
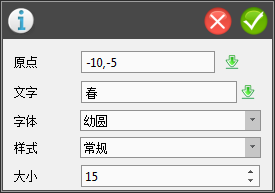
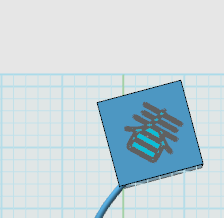
20.選擇特征造型 ,點擊拉伸
,點擊拉伸 ,輸入拉伸長度為1,可得:
,輸入拉伸長度為1,可得:
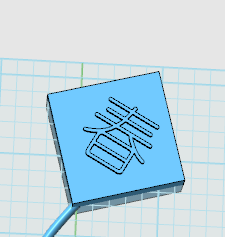
21.選擇特征造型 ,點擊倒角
,點擊倒角 ,選擇每條邊,輸入值為2,可得:
,選擇每條邊,輸入值為2,可得:
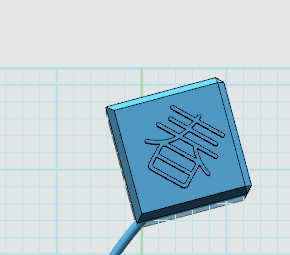
22.選擇材質渲染 ,添加自己喜歡的顏色,最后效果圖如下:
,添加自己喜歡的顏色,最后效果圖如下: